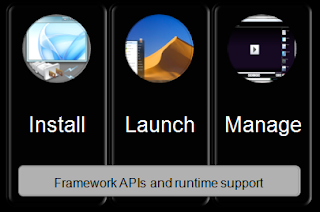Silverlight out-of-browser apps: Local Data Store
Silverlight applications – whether in-browser or out-of-browser, and whether running online or offline - can persist data into a local data store referred to as “Isolated Storage”. With the new offline/out-of-browser support in Silverlight 3, the platform further ensures that an app has access to the same Isolated Storage data regardless of whether it was activated in-browser or locally. This way, apps can share data between the in-browser and out of browser versions. As I’d mentioned in a previous post, Silverlight will enforce the provenance URI of the XAP in either case, ensuring that when each queries for its local store, it gets the very same artifact.
What can you do with this power?
Scenario #0: Local playback sure beats network playback.
Scenario #1: Assuming you have consumer use cases that involve using your in-browser and out-of-browser apps interchangeably, you now have a way to share data between them.
Scenario #2: If you need to share data between your in-browser app and your newly minted out-of-browser app immediately upon install (detach), you can use this local store as your custom “cookie store”.
Scenario #3: If your out-of-browser app detects no network connection, it can still take user input but persist that into local store, to later playback when connectivity is regained.
Internals
Silverlight’s Isolated Storage feature provides a virtual file system in which apps can create and store both files and directories with arbitrary data.
Apps are abstracted from the lower level file I/O functionality; they do not (need to) know where the files are stored or what sort of internal formats and directory hierarchies are in place. While apps can use file paths and dot-out syntax, these paths cannot escape the bounds of the virtual file system. This sort of virtualization provides isolation of app data, preventing other apps from inadvertently reading from or writing to your app’s store. Hence the term “Isolated” in the name. Apps and app authors do need to recognize that data stored in this persistence store is per-user and per-domain.
The Isolated Storage feature in Silverlight persists app data within a directory in the user profile (\%AppData%\LocalLow\Microsoft\Silverlight\is on Windows Vista and up and /Users/<user>/Library/Application Support/Microsoft/Silverlight/is on Mac OS X). The AppData folder is a hidden folder. This has the beneficial side effect of hiding your data from from OS search utilities (Windows desktop search and Spotlight) as well as the casual user. This should not be seen as a security boundary – only as a perpetuating the isolation of data.
Quotas
The space allocated for local data storage in a Silverlight app is bounded by a default quota assigned to that app’s domain of origin. At install (detach) time out-of-browser Silverlight apps will have 25MB space available within the Isolated Storage by default. Contrast this to the default quota of 1MB enjoyed by conventional in-browser Silverlight apps.
Needless to say, more space is available to the app upon user consent when the app invokes the System.IO.IsolatedStorage.IsolatedStorageFile.IncreaseQuotaTo() method. That method invocation itself needs to be in response to a user-initiated action such as mouse click or key press.
When your out-of-browser app is uninstalled, Silverlight does not reclaim your special quota or erase data persisted there.
Encryption
Although the isolated storage maintains data in an obscure location, it should not be confused with secure or encrypted data. However apps can easily encrypt and decrypt isolated storage files; they may also sign and validate the signature of an isolated storage file using the SHA256 hash function.
Gotchas
When saving to a virtual file system, one needs to be aware of inherent limits on file path size. This is imposed on you because the Isolated Storage’s root dir itself occupies several characters in the path (151 on Vista/Win7, 183 on XP/2K, 160 on OS X) effectively leaving you only the remainder (109, 77 and 100) respectively for your own file and directory names before Silverlight’s limit of 260 chars for a file path is hit.
Saving files outside of Isolated Storage
Silverlight 3 allows for saving files outside of isolated storage. Saving to any location on the client-side file system requires user initiation and the use of the SaveFileDialog control - a new “safe” control which allows saving one file at a time via a stream with your app code not having access to the file system or structure. Saving data to the server via an HTTP postback is another option.
----
This was #6 in my ongoing series of posts on Silverlight’s new offline and out of browser support. Hope it is helping you gear up.
Previous posts in this series:
- Introducing Offline and Out of Browser support in Silverlight
- Silverlight out-of-browser support: What kind of apps can you build?
- Silverlight out-of-browser apps: The Install
- Silverlight out-of-browser apps: Launch
- Silverlight out-of-browser apps: Network Awareness
Related links:
- Isolated Storage documentation
- Isolated Storage API reference
- MSDN magazine article : Isolated Storage in Silverlight 2
Labels: Offline, Out of Browser, Out-of-browser, Silverlight